Introduction
PowerPoint Presentation or PPT enters & becomes a part of our life since middle school. We are introduced to this computer skill from standard fourth or fifth. We make presentations for different audiences, different levels, different stages and for different purposes, throughout our lives. First, for academic purposes with students as our audience. Then, for college purposes with college students as the audience. And finally, when we graduate and enter the professional world. We prepare PPTs according to our professional needs with professional audiences. In addition, not to forget we sometimes make PPTs for our family occasions and affairs for the light mood. That’s why presentation holds a very important and purposeful place in our professional as well as personal life. In this blog, we will discuss How to make a PPT. This blog will definitely be your guide to Make creative presentations.
What is a PPT?
PPT is an abbreviation and extension for PowerPoint Presentation. PPT is used for the extensions for the presentations created using Microsoft PowerPoint. The extension runs to be .ppt or .pptx.
Presentation is important for Pitch Deck. Pitch Deck simply means a short presentation that gives a quick overview of your business to your audience/clients. Basically, a pitch deck presentation is used to give a brief or run-through of your business aims & plans to your potential clients, business partners, customers and so on.
A presentation is made up of a series of slides that helps the presenter to present the information and deliver the necessary message. These slides help the audience to understand what a presenter wants to convey in a better and elaborate way. The slides of the presentation are created using a combination of text, images, videos, audios, hyperlinks, gifs, illustrations and so on. These slides are not only useful during the on-going presentation, but can be beneficial to refer back to after the presentation is over. Maybe days or months after the presentation. PPT can come in handy and can be highly informative.
Suggested Blogs:
More about PPT
A PPT can be a basic one with exact to-the-point information and few images or can be highly creative and elaborated; loaded with texts, images, hyperlinks, flow charts and so on. Similarly, it can have a really attractive background and use of great style. Above all, the best part is, it is created from the scratch and therefore, the presenter can play around with the colour, font, text, style, images and what not.
On the other hand, you can also create a presentation using Google Suite. Yes, you can use Google Slides to create an attractive yet informative presentation. The only thing is, the extension runs to be. slides. However, that is not at all a problem, you can even convert it to .ppt, always.
How to Make a PPT – Steps to Create a Presentation

To make a good presentation, all you need is an installed Microsoft Office software in your computer. Or for Google Slides, all you need is a Gmail account.
Let’s see how to make a good ppt presentation on Microsoft PowerPoint.
Step 1: Open Microsoft PowerPoint
Once you go to Microsoft PowerPoint and launch it, you will be asked to choose a template you want to work on. Which includes Blank Presentation and other themes. Therefore, you can choose one from there, what suits your need & choice.
Step 2: Choose a Theme
From the list of themes, you can choose a template to work on. Or you can simply choose “Blank Presentation” and customize it later.
Note: If you choose a Blank Presentation, the next step i.e. Step 3 is to guide you to choose a design. If you have already chosen a theme to work on, you can skip Step 3 and move on to step 4.
Step 3: Choose a Design (Applies to those with Blank Presentation)
Now, let’s make your Blank Presentation a little more pep by adding a design.
From the Toolbar, choose Design > and choose the design you like.
Note: Do you at this point want to choose a theme that popped up on your screen when you launched Microsoft PowerPoint?
No problem, just choose “File” from the Toolbar and voila! You are back on the template menu.
Step 4: Title Slide/Page
You have your very first slide in front of you. Here You can create your head slide by adding a title to this slide. And You can click on “Click to add title” and type down the title of your presentation.
Here you can drag and move the box where you want on the slide, you can play with font size, style, colour, alignment and what not from the Toolbar.
In the subtitle bar, you can add your name or anything you want or simply delete it by selecting the box and press delete.
Note: If you think the layout is not appropriate, just choose “Home” from the Toolbar and then: Home > Layout > Choose
Suggested Blogs:
- BEST ONLINE HOMEWORK HELP WEBSITE
- Israeli Scientists says reverse ageing -‘Backward in time’ through a treatment
- What happened in the NBA Draft 2020?
Step 5: Add Slides
You can now add slides according to your need. All you have to do is choose the “New Slide” option from the “Home” of the Toolbar.
Home > New Slide > Layout
Or
Ctrl + M
The new slide is generally based on the theme/design/template you choose. However, you can always customize it as per your choice.
You can change the layout of the new slide by simply following the “Note” of Step 4.
Add or delete as many slides as you want.
Step 6: Make a PPT
By using the steps mentioned above, make good ppt presentation.
Step 7: Insert
You can insert Images, Text Box, Tables, Charts, Shapes, Audio, Video etc.
All you have to do is choose “Insert” from the Toolbar
Insert > Select > Resize
By clicking on the Insert menu, you will see various buttons/options there; Picture, Shapes, Chart, SmartArt, Video, Audio and so on.
Once you choose what you want to add among these, you see a small window reading ‘online’ or ‘PC’. Therefore, choose the location and select.
- In case of Online: you need to insert the link.
- Coming to Shapes: you need to choose the shape and draw it on the slide.
- In case of Chart: a window pops up from where you can choose which one you want to add; pie/graph/line/bar etc.
- In case of Tables: you choose the number of rows & columns from the window that pops up.
After choosing, you can resize & reposition these on the slide
Step 8: Transition
This step is completely optional.
You can add transitions to your slides to make it more attractive & interesting.
Just go to “Transition” on the Toolbar and choose the transition you like.
You can choose different transitions for each slide.
You can also add sound and control the duration from the same menu.
Step 9: Save
Your presentation is ready!
You can save it by:
File > Save > Location > Rename > Save/Enter
Step 10: Slide Show
You can now present your ppt presentation!
Just choose “Slide Show” from the Toolbar.
You can start is from beginning or from a particular slide by going to that slide and choosing “current slide”
Or
F5: Beginning
Shift + F5: Current Slide
Suggested Blogs:
WHAT IS AMAZON MARKETING STRATEGY
How Can You Convert PPT to PDF?
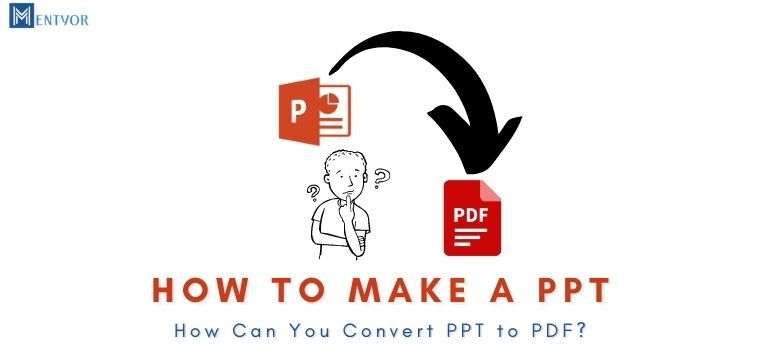
There are various ways to convert your PPT into a PDF. We have mentioned the ways below.
#1 Save As
File > Save As > PDF > Save/Enter
- Just go to the “File” menu from the Toolbar
- Select “Save As”
- Select “Save As Type” as “PDF”
- Rename
- Click on “Save” or Press “Enter”
#2 Export
File > Export > Create PDF > Save/Enter
- Just go to the “File” menu from the Toolbar
- Select “Export”
- Select “Export As” – as “Create a PDF/XPS Document”
- Rename
- Click on “Save” or Press “Enter”
#3 Online
There are many websites by which you can convert your PPT to PDF for free.
Some Websites are:
- Adobe
- Small PDF
- Free PDF Convert
- PDF 2 Go
How to Print PPT Slides?
There are two easiest ways to print your PPT. We have mentioned them below:
#1 Print
Open > File > Print > Choose > Print/Enter
- Open the ppt you want to print
- Go to “File” menu from the Toolbar
- Click on “Print”
- Choose how you want to print from the window that pops up:
- Select your Printer
- Choose the start & end of slides you want to print OR Choose All OR Select the slides you want to print
- Click on “Print What” as “Slides”
- Select number of copies you want to print
- Click “OK” OR “Print” OR Press “Enter”
#2 Ctrl + P
- Press Ctrl + P
- Choose how you want to print from the window that pops up:
- Select your Printer
- Choose the start & end of slides you want to print OR Choose All OR Select the slides you want to print
- Click on “Print What” as “Slides”
- Choose number of copies you want to print
- Click “OK” OR “Print” OR Press “Enter”
Suggested Blogs:
Importance of Yoga in Students life
How to Add Hyperlink in PPT?
Hyperlink is simply a link in a document that is connected to another document on PC or on the Internet. Therefore, you can add a hyperlink to your PPT by following either of the ways mentioned below:
#1 Insert
Click/Select > Insert > Ok/Enter
- Drag the cursor to the place where you want to insert a hyperlink or in case of a text; select the text on which you want to insert a hyperlink
- Choose “Insert” menu from the toolbar
- Select “link”
- A window pops up: Now either choose the location of the destination/document on your PC or Copy & Paste the URL of the site from the internet
- Click “OK” OR Press “Enter”
#2 Ctrl + K
Click/Select > Ctrl + K > Ok/Enter
- Drag the cursor to the place where you want to insert a hyperlink or in case of a text; select the text on which you want to insert a hyperlink
- Press Ctrl + K
- A window pops up: Now either choose the location of the destination/document on your PC or Copy & Paste the URL of the site from the internet
- Click “OK” OR Press “Enter”
How to Convert PPT to Google Slides?
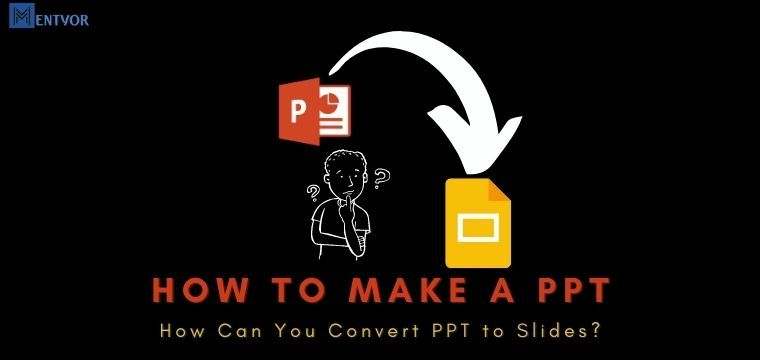
Google Slides is another great platform to make a good ppt presentations. But, How to Convert PPT to Google Slides?
Well, here’s how:
#1 Import
Google Slides > File > Import Slides > Upload > Select > Import > Save
- Log in to your Google Account
- Open Google Slides
- Choose a blank presentation
- Select “File” from the Toolbar menu
- Choose “Import Slide”
- A window pops up: Choose “Upload” > “Select Files from Your Device”
- Another window pops up: Choose the location you want and select your PPT file
- Click “Open” OR Press “Enter”
- Select the slides you want to import or the whole ppt
- Click on “Import Slides”
- Save your Google Slides presentation
Note: While importing the slides, you can either keep the same theme or change in the Google Slides by: selecting or deselecting the “Keep Original Theme” check box
#2 Drive
Upload > Open With > Google Slides > Files > Save As
- Log in to your Google Account
- Open Drive
- Upload your PPT – Choose “File Upload” > Choose the File > Upload
- Now right click on your uploaded file and select “Open With”
- Choose “Google Slides”
- Choose “File” from the Toolbar
- Select “Save As Google Slides”
Suggested Blogs:
Research Paper Topics 2018 | Best Research Paper Ideas 2018
SELF DETERMINATION- AN INSIGHT TO THE TOPIC
Top 20 Argumentative Research Paper Topics | Best Research Paper Ideas
Free Websites to Download PPT Templates
There are various websites on the Internet that provide you with free PowerPoint Templates. You can download these free templates and use it to make a good PPT presentation on Microsoft PowerPoint or Google Slides. For your convenience, we have listed some of the websites below.
- Presentation Magazine
- PowerPoint Styles
- Google Slides Templates
- Slide Hunter
- 24Slides
- Slides Carnival
- FPP Templates
- Slide Geeks
- Showeet
- Behance Slide Template Collection
- Slide Team
- Templates Wise


 WhatsApp
WhatsApp